DUCVINH83
Administrator


Không ngừng học hỏi !
Ngày gia nhập: 01/11/2005
Giới tính: 
Đến từ: Vietnam
Trạng thái: 
Bài viết: 365
Tiền: 738$
Địa chỉ e-mail: 
Yahoo! IM: 
Sinh nhật: 17/02/1983
Cảnh cáo: (0%)
  
|
| Ngày gửi: 26/07/2011 lúc 4:06 chiều | Đã khóa IP
|

|
|
Có được dế iu iPhone trong tay, ai ai cũng rất hồ hởi muốn khám phá nó. Nhưng bằng cách nào nhanh, bổ, khỏe, rẻ đây?
Nào, mời các bạn - chúng ta cùng làm …
Các chú ý:
- Bài viết này sử dụng các phần mềm trên Microsoft Windows và iphone xài FW1.1.3 và FW1.1.4
- Xem thêm bài "Blog những chuyện vui buồn của đời … xài iPhone" để tránh những sự cố đáng tiếc có thể xảy ra.
Công việc thứ nhất:
Tải về và cài đặt phần mềm iTunes:
-iTunes là phần mềm trên PC. Đây là phần mềm song sinh với iPhone: có
iPhone thì phải có iTunes. iTunes là phần mềm để quản lý iPhone về các
phần: Danh bạ, Nhạc, Phim, Hình ảnh, Nhạc chuông … và đặc biệt không thể
thiếu iTunes khi muốn restore hay update iPhone.
Bạn download iTunes bản mới nhất về PC tại đây. Sau đó hãy cài đặt phần mềm này để “có cái mà chúng ta nói chuyện với nhau!”.
Công việc thứ 2: Danh bạ điện thoại
* Nếu bạn là người sử dụng điện thoại di động lần đầu tiên: để thêm 1 số phone bạn chỉ cần làm theo hình:
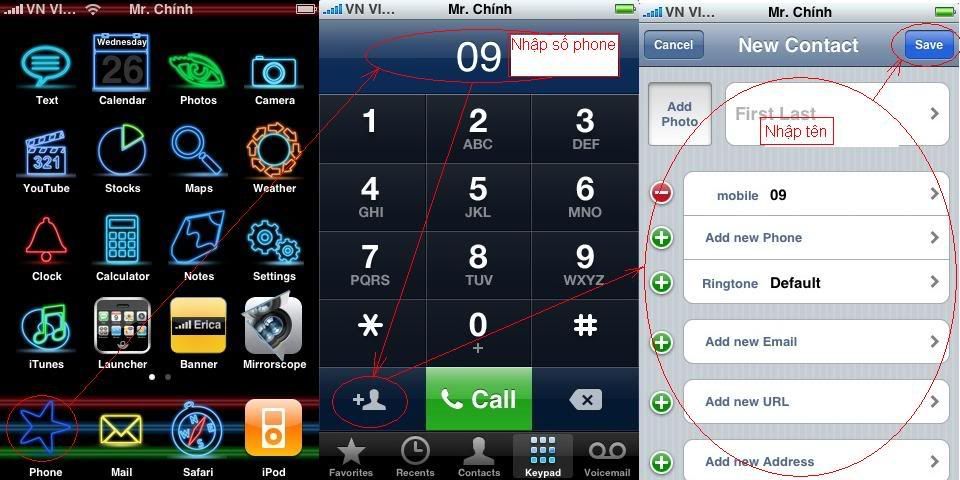
* Nếu trước đó bạn sử dụng Nokia:
- Bạn dùng phần mềm Nokia PC Suite của Nokia để export cái Contacts ra
file .csv, sau đó mở Outlook Express (không phải Microsoft Outlook nha),
bạn chọn Addresses -> để ra cửa sổ Address Book – Main Identuty.
Trong Address Book bạn mở menu File -> Import -> Other Address
Book…, bật ra cửa sổ “Address Book Import Tool”, bạn chọn “Text File
(Comma Separated Values)” -> nhấn “Import” rồi bạn trỏ đến file .csv
mà bạn đã tạo trước đó. (nếu bác nào là dân Online hay xài Email, từng
Sync ra sync vô mấy cái Contacts thì bỏ qua bước này nhé). Import xong
thì bạn close hết tất cả.
- Khởi chạy iTune, nối cable từ iPhone vô PC.
Bạn chuyển đến mục Info, bạn kéo đến cuối trang có phần Advanced.
Trong mục :"Replace infor..."
Bạn tick vô check box Contacts -> bạn nhấn Apply -> nhấn Sync.
Bây giờ bạn vô trong iPhone kiểm tra lại contacts, Ok? Đã có contacts rùi phải hôn?
Mẹo vặt: Nếu bạn chịu khó sửa
các contacts của address book của Outlook Express (hoặc sửa file .csv
bằng Excel) thành tiếng Việt Unicode thì sau khi sync vô iPhone, contact
sẽ hiện chữ Việt rõ ràng.
* Nếu bạn không muốn làm như 2 cách trên:
Bạn hãy copy toàn bộ contacts trên phone cũ của bạn lên SIM sau đó sử dụng chương trình free SIMPort để chép lại trên iphone.
Công việc thứ 3: Cài ringtones
* Tạo ringtones: bạn xem bài http://www.gsm.com.vn/forum/main/showthread.php?t=88830
Hoặc bài này: http://www.gsm.com.vn/forum/main/showthread.php?t=76131
Hoặc theo cách của mình thì bạn download hơn 150 ringtones có sẵn (đúng tiêu chí nhanh, bổ, khỏe, rẻ …).<:Cái này em mua CD 8k – các bác đừng thắc mắc sao em có nha.
Đây là links: Bản Demo pass: gsm.com.vn và Bản Full có rất nhiều ringtones ví dụ như hình sau:
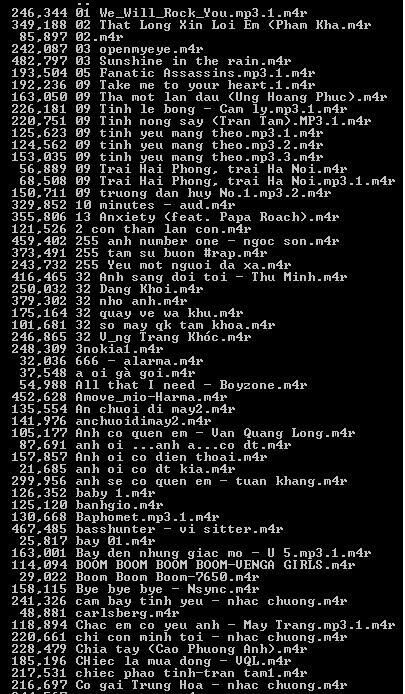
Link download:
"Chuong iPhone.rar" - 28.33Mb; đây là bản đầy đủ
Cắt nhỏ file "Chuong iPhone.rar" ở trên thành 3 file độc lập:
"Chuong iPhone1.rar": 8.65Mb
"Chuong iPhone2.rar": 9.21Mb
"Chuong iPhone3.rar": 10.47Mb
* Chép ringtones lên iPhone:
- Mở iTunes -> nhắp vô Ringtones, mở Windows Explorer -> chuyển đến thư mục chứa ringtones… resize và move như hình sau:
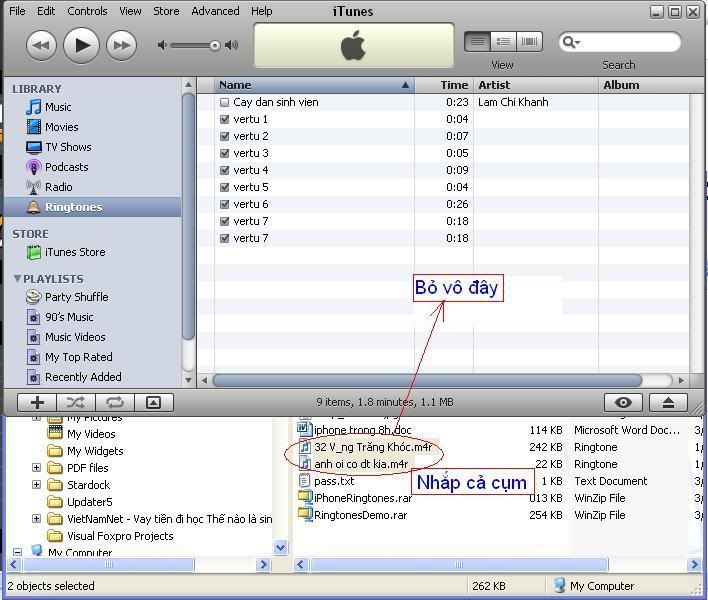
Sau đó bạn nối cable cho iPhone và PC. Nhắp Sync.
* Set Ringtones:
Trên iPhone bạn vô Settings -> Sounds -> Ringtone -> Chọn tone ở phần Custom
Công việc thứ 4. Cài đặt phần mềm đầu tiên
- Bật On cái wifi:Vô settings
-> Wi-Fi -> ON cái Wi-Fi và đăng nhập vô mạng wifi (nếu bạn muốn
cài đặt laptop thành đầu phát wifi để save tiền mua AP và tiền café free
wifi thì bạn chờ đọc ở các phần sau của bài này)
- Chuẩn bị:
Cập nhật các nguồn cài đặt mới nhất (Sources): Trong trình Installer
của iPhone , bận nhấn Sources phía dưới -> rồi nhấn Refresh ở phía
trên, để Installer cập nhật danh sách install. Sau đó bạn tap vô Install
-> kéo màn hình lên để thấy mục Sources -> trong đó có mục nào
bạn Install hết mục đó. Có thể phải làm vài lần đến khi hết.
- Cài đặt Xong 2 phần trên thì bạn vô lại mục Install của trình Installer
Phần mềm thứ nhất: BSD Subsystem ở mục system
Phần mềm thứ 2: SIMPort để chép danh bạ từ SIM qua iphone.
Phần mềm thứ 3: iPhysics ở mục Games
Cài các màn của iPhysics ở mục iPhysics. Bạn ưu tiên cài màn Crayon Physics và màn H3X’s Vehicular Pack trước nha.
Phần mềm thứ 4: Labyrinh ở mục games
Sở dĩ 2 trò chơi iPhysics và Labyrinh được đưa vào danh sách cài đặt đầu
tiên bởi nó thể hiện được tính năng vượt trội của iphone: màn hình cảm
ứng đa chạm và sensor xác định độ thăng bằng. Trong phần setup của trò
Labyrinh còn có 1 cái thước nivô chỉnh độ thăng bằng 2 chiều đấy. Mọi
người hãy thử hoàn thành hết các màn của 2 trò chơi này… Thật tuyệt vời.
Công việc thứ 5. Các phần mềm giao tiếp với iPhone và cách sử dụng
Sau khi đã allo và cài được nhạc chuông, đa số ai cũng muốn có 1
phần mềm để khám phá xem hệ thống files và folders của iphone có cái gì.
Mình xin giới thiệu 4 phần mềm thông dụng trong 2 chuẩn giao tiếp có và
không có dây:
-Giao tiếp có dây:
o Phần mềm iPhoneBrowser:
Đây là phần mềm nhẹ nhàng, giao diện thân thiện, “cắm là chạy” không
cần setup, tự động backup. Để tải phần mềm và cách sử dụng bạn xem bài này.
Đây là hình ảnh
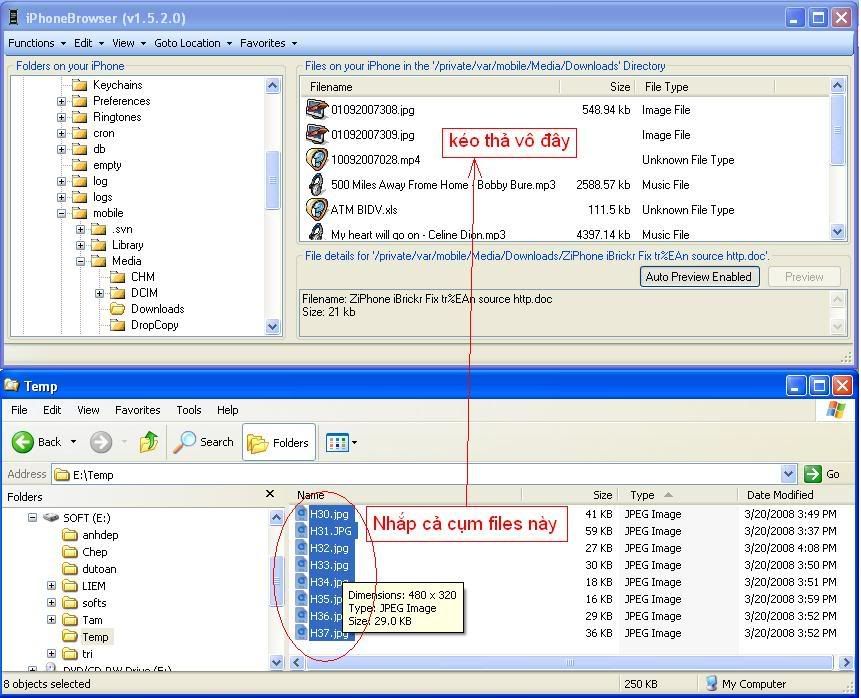
o Phần mềm iPhone PC Suite Download tại đây
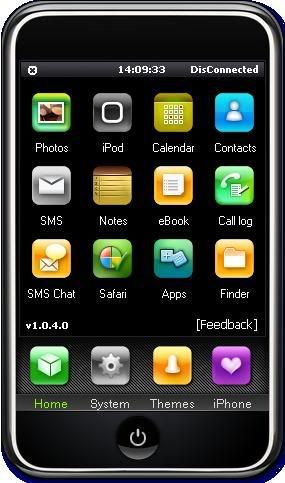
Đơn giản, dễ hiểu phải không các bạn. Trong tab System có Backup trong đó.
-Giao tiếp không dây
oỨng dụng Mobile Finder:
cái này bạn cài trên iPhone. Mình đưa bác này vô chuẩn không dây vì…
thực sự đâu có cần dây mà ta vẫn truy cập hệ thống files của iphone
được.
oChương trình WinSCP: Đây là chương trình chuyên nghiệp để quản lý toàn diện iphone. Yêu cầu phải có wi-fi và SSH
* Trên Iphone: Bạn cài chương trình OpenSSH
* Trên PC: Bạn tải về chương trình WinSCP và cài đặt trên PC
Nếu bạn đã có AP (wireless access point):
·Trên Iphone: bạn bật ON cái wi-fi, đăng nhập vô mạng. Nhấn phím > ở bên phải của tên mạng mà ta đã đăng nhập thành công để xem địa chỉ I/P
·Trên PC: Khởi động WinSCP, ra cửa sổ đăng nhập
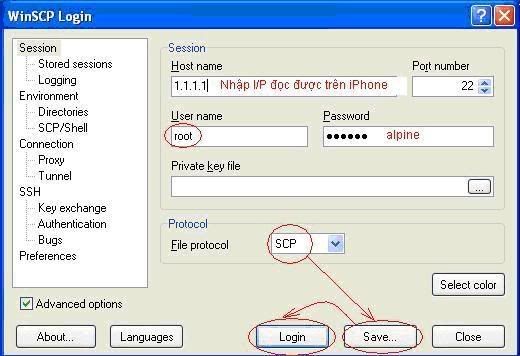
Nếu bạn chưa có AP: chúng ta sẽ cải tạo laptop thành AP. Cách làm như phụ lục 1.
Sau khi đăng nhập WinSCP thành công ta sẽ có cửa sổ sau:
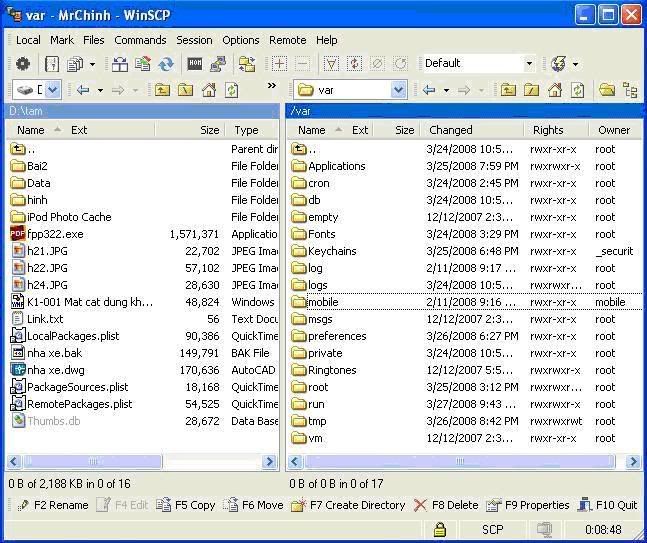
Bên trái là các files, folders của PC, bên phải là các files, folders của iphone.
Bây giờ bạn tự do khám phá. Nhưng đừng vội làm gì trên hệ thống files của iphone nha (không copy, move, delete …)
Công việc thứ 6. Cài theme
- Có rất nhiều bài nói về theme, bạn hãy xem thêm lại các bài đã viết trên forum này.
- Còn cách của mình: Bạn vô trang này để chọn và tải về 1 theme mà bạn thích.
- Trên iphone bạn cài đặt ứng dụng: Summer Board 3.2 (đối với FW113,
114), các FW thấp hơn thì xài Summer Board (old). Khởi động lại iPhone.
- Bạn mở iPhoneBrowser và Windows Explorer, kéo và thả folder chứa theme
bạn vừa download về vô /var/mobile/Library/SummerBoard/Themes/ của
iPhone có FW113, 114
- Khởi chạy SMBPrefs trên iphone, nhắp chọn theme mà bạn vừa copy bằng
nút lệnh "Theme >" ở trên cùng, sau đó trở ra màn hình chính của
SMBPrefs, nhắp "Restart SpringBoard"
Công việc thứ 7. Tìm hiểu các cách cài đặt phần mềm cho iPhone
Cách thứ nhất: Sử dụng trình Installer của iPhone (khuyến khích sử dụng)
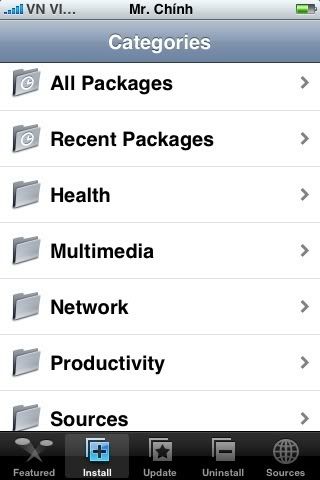
Cài đặt phần mềm mới ở thẻ (tab): Install
Cập nhật phần mềm ở thẻ: Update
Gỡ cài đặt ở Uninstall
Nhập Source (nguồn cài đặt) ở thẻ Sources
Nhược điểm của cách cài đặt này là yêu cầu phải truy cập được internet
bằng wi-fi. Nếu ở nhà bạn hoặc nơi bạn làm việc không có wi-fi, nhưng có
ADSL (hoặc kết nối internet quay số Dial Up) + Laptop bạn hãy xem phụ
lục 1 rồi share cái kết nối internet trên ta sẽ không phải mua AP mà vẫn
có thể cài đặt được phần mềm bằng cách này.
Cách thứ hai: Sử dụng iPhone PC Suite
Cái này dành cho các bạn vẫn đang còn ái mộ iBrickr và iBus. Trong iPhone PC Suite nhấn Apps ta sẽ gặp màn hình cài đặt “thấy quen quen”;
đó là màn hình cài đặt của iBrickr; iBus. Trong cách này ta cũng có thể
cài đặt apps thông qua file .PXL. Nguồn tài nguyên cài đặt theo cách
thứ 2 theo mình là nghèo nàn và ít được cập nhật.
Bạn có thể vô đây để copy các *.PXL rồi nhờ iPhone PC Suite cài đặt.
Cách này không cần wi-fi, cần kết nối internet. Nhược điểm là ít chương trình, giao diện tiếng Trung quốc.
Cách thứ ba: Copy trực tiếp và set chmod 775
Bước 1: Bạn vô trang này để download phần mềm về.
Bước 2: Giải nén ra một thư mục trên PC
Bước 3: Sử dụng iPhone PC Suite (hoặc iPhoneBrowser) “kéo và thả” nguyên thư mục *.app vừa xả nén vô applycations/ của iPhone.
Bước 4: Set 775 bằng iPhone PC Suite
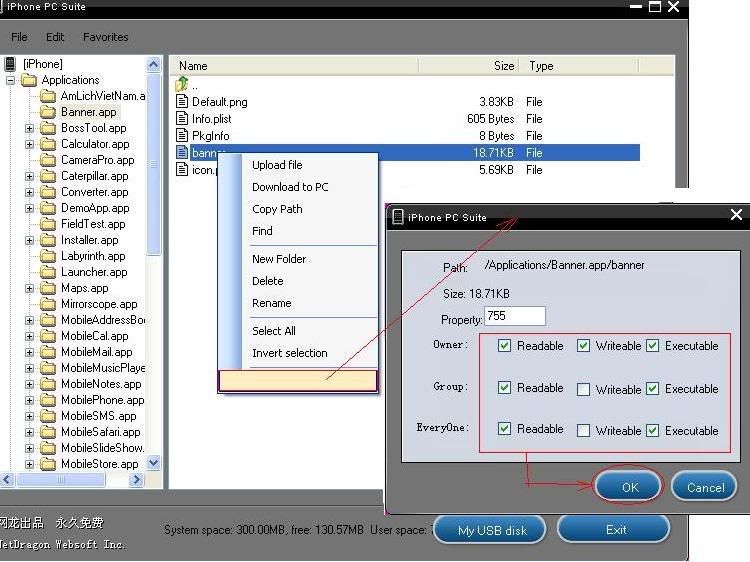
Nhấn phím phải vô file chương trình vừa cài, xuống hàng cuối của cái
popup vừa mở và nhấn vô đó -> tick vô các ô như hình trên rồi Ok.
Bạn để ý ở hình trên
Mục Owner:___ có x x x -> mã nhị phân (Binary) là 1 1 1 -> Decimal là: 7
Mục Group: ___ có x o x -> mã nhị phân (Binary) là 1 0 1 -> Decimal là: 5
Mục EveryOne: có x o x -> mã nhị phân (Binary) là 1 0 1 -> Decimal là: 5
Viết lại là: 755
Bước 5: Restart Spring Board:
Trên iPhone -> chạy SMBPrefs -> Restart Spring Board.
Cách này không cần wi-fi, cần kết nối internet. Rất thích hợp cho việc
chia sẻ chương trình trên mạng. Nhược điểm là phải copy rồi set chmod
775 rất mất công.
Cách thứ tư: Cài đặt từ xa thông qua “tui”
Cái này đang nghiên cứu, cần có người tự nguyện cùng thử nghiệm.
@All: Còn rất nhiều chuyện mình muốn viết trong mục này, nhưng để tránh dài dòng mình sẽ viết thêm trong 1 bài khác.
Phụ lục 1: Cài đặt Laptop thành wireless access point (AP)
Trong Control Panel bạn double click vào “Network Connections”, phím
phải vô Wireless Network Connection chọn Propeties như hình dưới:
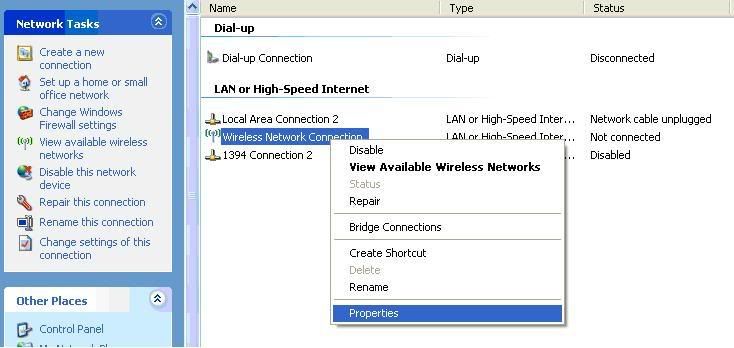
Ta có:
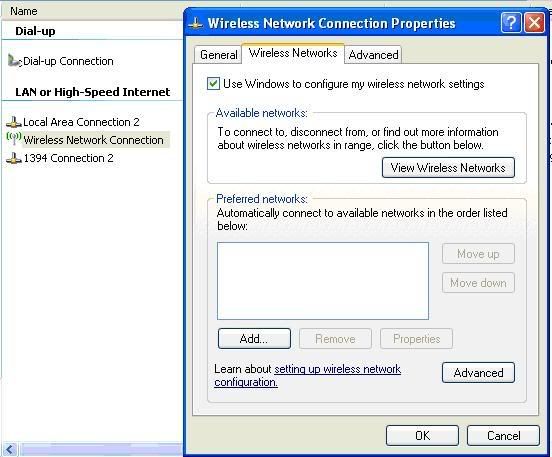
Nếu bạn đã có như hình trên thì chúc mừng; chưa có tab “Wireless
Networks” thì phải thêm công đoạn sau để khởi động dịch vụ “Wireless
Zero Configuration”:
Copy và paste dòng lệnh: %SystemRoot%system32services.msc /s vào Start -> Run rồi enter
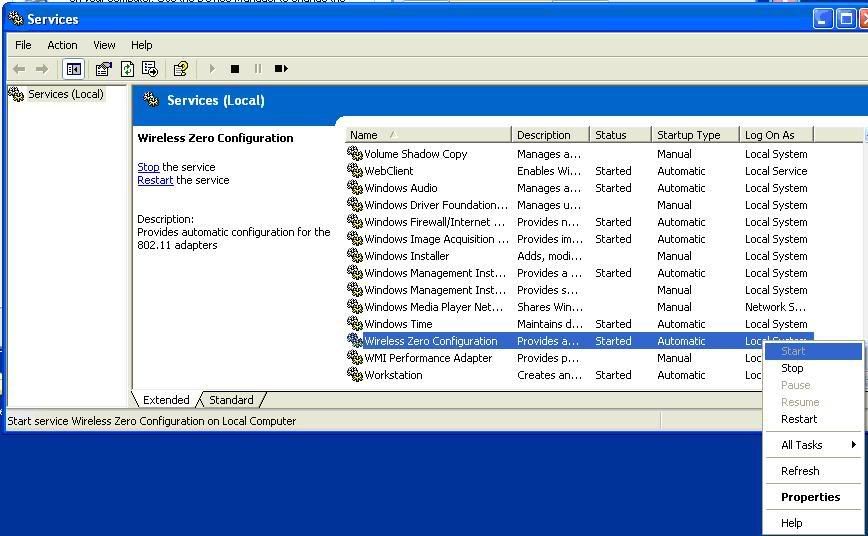
Bấm phím phải vô service: “Wireless Zero Configuration” và chọn Start
sau đó đóng cửa sổ này lại. Trở lại màn hình Wireless Network Connection
Propeties, chọn add… rồi nhập 1 cái tên do bạn tự chọn vào Network name
(SSID). Tên này sẽ hiện trên iPhone ở bước sau. Ở đây mình chọn là
“Test”
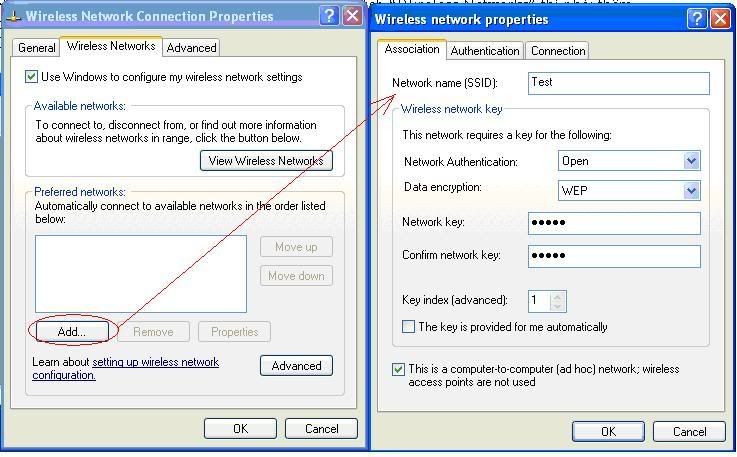
Network Authentication chọn Open; Data encrption chọn WEB; nhập mật khẩu
và confirm lại mật khẩu, mật khẩu này đúng 5 ký tự (không thừa, không
thiếu), bỏ dấu tick trong check box “The key is…” và tick vô “This is a
….” Xong ta nhấn OK. Ta có:
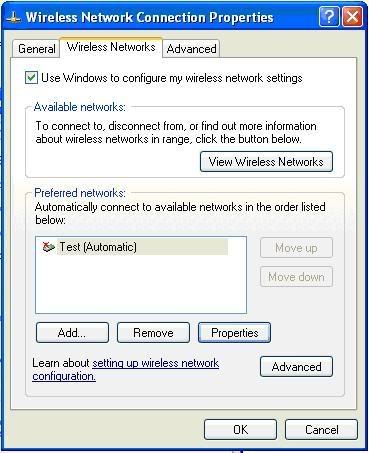
Ok tiếp mà không sửa bất cứ cái gì.
Khởi động lại PC để các cài đặt vừa rồi có hiệu lực. Bây giờ dựa ngửa ra
ghế và lấy iPhone ra kiểm tra Wi-Fi, bạn nhớ là bật ON cho cái wireless
trên máy của bạn để nó sáng đèn lên nhé và nhớ mật khẩu 5 ký tự ở
trên..
Và đây là kết quả:
Trên PC ở Tray location sau khi ta đã nhập mật khẩu trên IP:
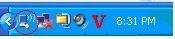
Chờ 10-15s ta có:
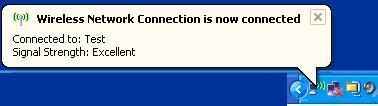
Vậy là đã kết nối OK.
Kiểm tra lại trên iPhone:
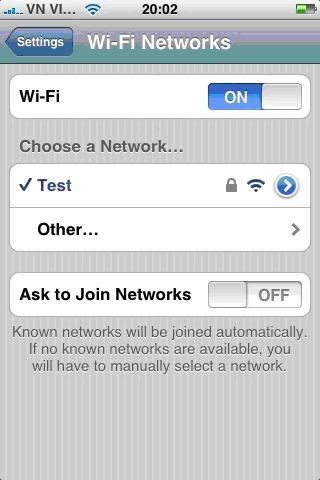
Vô trong xem có gì không?
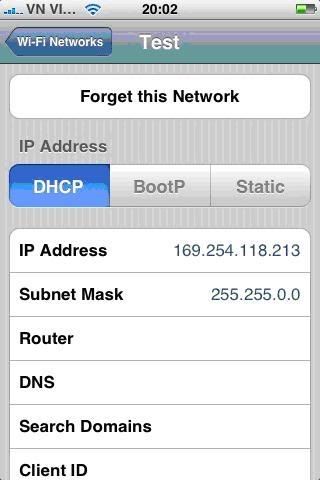
Vậy là đã có IP Address để nhập vô cửa sổ đăng nhập của WinSCP rồi nhá.
Phụ lục 2. Giới thiệu các phần mềm cần thiết trên iPhone
Như đã viết ở trên, tôi khuyến khích các bạn newbie nên cài đặt
thông qua trình Installer để việc cài đặt ứng dụng được đúng cách, vậy
nên trong phụ lục này tôi chỉ giới thiệu cài đặt thông qua Installer.
1. BossTool – Dùng để chuyển hệ thống fons, Ringtons, Apps từ
phân vùng 300Mb qua phân vùng 7.44Mb (đối với iPhone 8G). Giúp cho việc
cài được nhiều chương trình hơn trên iPhone.
o Cài đặt: Trên Installer: Nhập source http://sleepers.net/iphonerepo
BossTool nằm ở mục Utilities. Khởi động (reboot) lại iPhone.
o Khởi chạy BossTool và thực hiện như hình dưới:
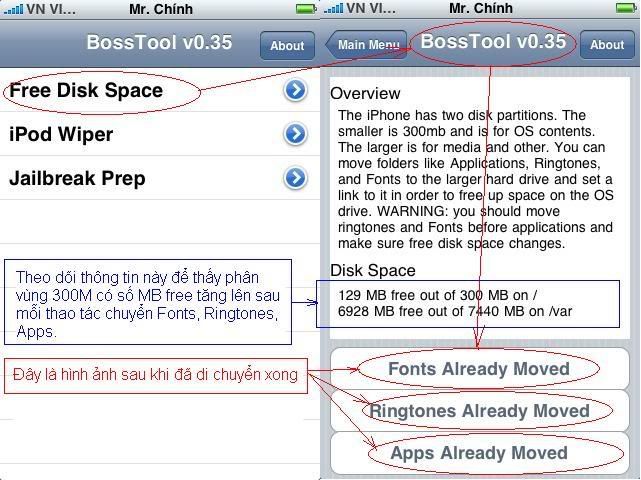
2. Cài Font Tiếng Việt
Source: http://iphone.phuongnguyen.info/
Category: Vietnamese Software
Tại đây bạn chọn font phù hợp FW của iPhone
3. KB2
Mỗi khi xài keyboard của iPhone để soạn văn bản là anh chàng AutoCorrect
tự nhảy ra và gây nên nhiều phiền toái (dĩ nhiên là khi soạn tiếng Việt
không dấu, còn soạn tiếng Anh thì khỏi phải chê). KB2 giúp ta cho hoặc
không cho phép AutoCorrect hoạt động.
Source: http://i.10vn.com/
Category: 10vn.com
Để điều khiển AutoCorrect: Vô Settings -> General -> Keyboard: ON/OFF cái “Enable AutoCorrection”
4. Converter
Dùng để chuyển đổi giữa các hệ đơn vị đo lường quốc tế.
Source: http://modmyifone.com/installer.xml
Category: Utilities
5. Từ điển: WeDict ver 0.9
5.1- Chương trình
Source: http://repo.smxy.org/iphone-apps/
Category: Productivity
5-2 – Cài đặt dữ liệu
Source: http://iphone.billydragon.net/
Category: Vietnames
6. ShowTime: (Quay phim trên iPhone )
Source: http://repo.smxy.org/iphone-apps/
Category: Multimedia
7. Hardware Info (HWInfo: Thông tin phần cứng của iPhone)
Source: http://www.trejan.com/irepo/
Category: Utilities
8. Baseband Info (bbinfo): Xem thông tin Baseband của iPhone
Source: http://www.trejan.com/irepo/
Category: Utilities
9. Battery Info (Xem Pin còn bao nhiêu %)
Source: http://www.trejan.com/irepo/
Category: Utilities
10. NES (Giả lập NES Games trên iPhone)
10.1- Chương trình:
Source: http://repository.apptapp.com/
Category: Games
10.2- Các trò của NES
Download tại đây(http://www.romnation.net/srv/roms/nes.html), và chép vô folder /var/mobile/Media/ROMs/NES (đối với FW113, 114)
rauvang.com
Được sửa bởi DUCVINH83 trên diễn đàn 26/07/2011 lúc 4:07 chiều
__________________
YM: DUCVINH83
0912 822334
|

 Chủ đề: Làm chủ iPhone trong vòng 8 tiếng
Chủ đề: Làm chủ iPhone trong vòng 8 tiếng





